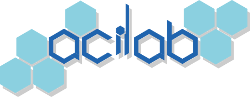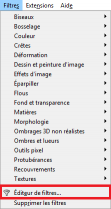Inkscape

Idée de couverture de livre, ou pochette pour téléphone.... en bois... ici
Site très riche pour les extensions d'inkscape ICI
Carrefour numérique Le wiki du FabLab de la cité des sciences.. ou l'on parle d'inkscape et Trotec ;p a éplucher !!!
L'extension Gcodetools (Voir bas de page pour le tutoriel GCODE Tools).
Quelques petites notions de mathématiques pour les presque nuls curieux qui veulent en savoir d'avantage ( calculs de périmètres et autres) :
- Calcul du périmètre d'un ovale :
P = 2 (1/2 (a² + b²))
- Formule du périmètre du cercle :
• Le périmètre P d'un cercle de rayon r s'écrit : P = 2 × π × r.
-Formule du périmètre du carré :
Périmètre P = 4 x c
-Formule du périmètre d'un triangle isocèle :
basexhauteur/2
- Formule du périmètre d'un triangle équilatéral :
le périmètre est la somme de tous les côtés.
- Formule du périmètre d'un rectangle :
2x(longueur+largeur)
Sinon dans inkscape, il y dans le menu Extensions -> Visualisation de chemin -> Mesurer un chemin
Un peu de doc sur le module de rendu L-lidenmayer
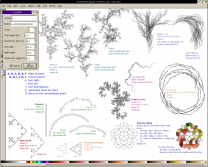
tutos puzzle
Voici un tuto pour mettre des filtres: https://fr.flossmanuals.net/initiation-inkscape/les-filtres/
Mais voici comment enlever les filtres:
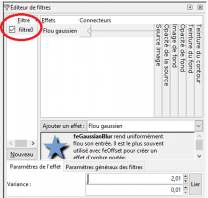
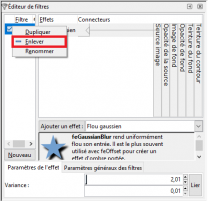
Convertir un OBJ ou un STL en SVG
pour passer d’un objet 3D a un dessin 2D vectoriel
on utilise le logiciel slic3r,
-dans slicer ouvrez l’onglet (file) et (slice to SVG)
-sélectionnez l’objet à convertir
(assurez-vous que votre objet a bien été
enregistrez sous l’angle voulu )
-enregistrez votre SVG
Tutoriel GCODE Tools pour les nuls il faut assumer nouveaux, pour pouvoir graver/creuser avec la CNC.
1) Ouvrez un nouveau fichier sur Inkscape, une page au format A4 devrait s’afficher.
Si ce n’est pas le cas, allez dans « propriétés du document », allez à « dimensions personnalisées » dans la fenêtre qui vient de s’afficher et ordonnez un format en portrait 210 x 297 mm.
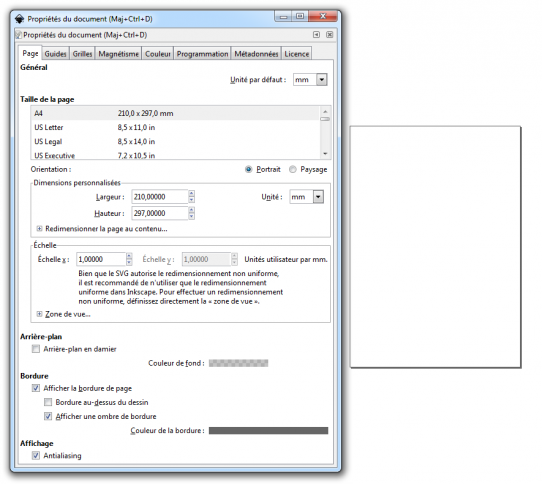
Tutos puzzle
2) Dessinez votre projet sur Inkscape avec la barre d’outils normalement placée à gauche.
Il est aussi possible de copier-coller un ancien projet Inkscape, d’importer une image ensuite vectorisée, ou d’ouvrir directement un projet Inkscape déjà fait. A cette étape, il est uniquement nécessaire que le format document soit un A4 en portrait.
Ne faîtes pas de groupes, dégroupez si c’est le cas. Ces options se trouvent dans l’onglet « Objet », pensez toujours à sélectionner votre dessin au préalable avant de faire une manipulation à partir d’un onglet.
Appliquer un contour de 0,1 mm permet une lecture plus distincte du dessin mais n’est pas obligatoire. Cette option se trouve après avoir sélectionné votre dessin, puis à « Fond et Contour », « Style de Contours » dans la page d’options à droite de votre document. Une couleur de contour noir permet aussi une lecture plus simple de votre projet.
La plupart du temps, un bug de côtes peut apparaître entre la machine CNC et Inkscape. La CNC a tendance à diviser les côtes sur le plan 2D d’Inkscape par environ 3,51. Si c’est encore le cas, sélectionnez l’entièreté de votre dessin ou de l’un d’entre eux et multipliez son cadre de sélection par 3,51. Pour se faire, lisez les côtes que vous affiche Inkscape (Tout en haut de votre document après avoir sélectionné votre dessin, des valeurs X, Y, L et H devraient s’afficher. Vérifiez que les valeurs sont en millimètres, activez le cadenas des proportions situé entre la valeur L et H, et multipliez en un par 3,51 après un calcul de votre part pour savoir quelle valeur inscrire. L’autre valeur, L ou H, se multipliera aussi en proportion.)
Par préférence, ne remplissez pas votre dessin avec une couleur. Ca créait des bugs, l’extension Gcode pouvant considérer le remplissage comme des vecteurs ou pas selon les paramètres du logiciel.
Une fois votre projet dessiné, mettez le en chemins. Cette option se trouve dans l’onglet « Chemin », à « Objet en Chemin ».
Normalement, lorsque vous sélectionnez votre dessin, la barre d’état tout en bas du document devrait indiquer « Chemin X nœuds dans calque Calque 1 ». Votre projet peut avoir autant de nœuds ou de chemins que vous voulez, mais les formes fermées sont préférables. On peut aussi avoir plusieurs calques, notamment pour faire ressortir en gravure un dessin, voir prochaines étapes pour ça.
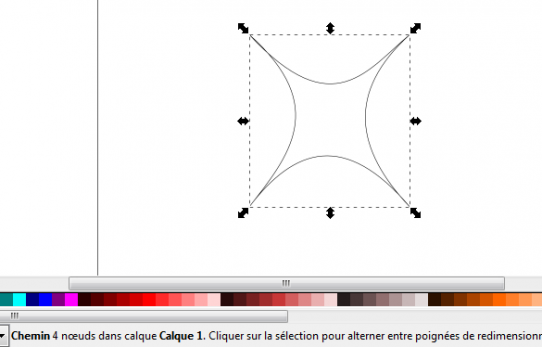
3) Placez des points d’orientation. Il établiront vers où votre machine ira généralement, et où l’origine sera placée sur votre projet. Pour se faire, allez à l’onglet « Extensions », « GCODE Tools », « Points d’orientation ».
Une fenêtre devrait s’afficher, si ce n’est pas le cas c’est que vous n’avez soit pas de dessin sur votre document, soit que vous n’en avez sélectionné aucun. Dans cette fenêtre, vous pouvez modifier 4 paramètres. Une page d’aide vous permettra de vous assister au cas où.
Le type d’orientation sera de préférence en 2 points mode. Les autres modes sont des cas particuliers si vous voulez faire des manipulations originales, comme des miroirs d’un dessin avec différentes dimensions ou des gravures très légères ou avec des largeurs de traits différentes.
La surface Z vous permettra d’établir votre niveau 0, dans le dessin par rapport à la CNC. Pour une gravure creusée directement sur la surface de la matière, 0mm est la valeur la plus commune.
La profondeur sur l’axe Z vous permettra d’établir la profondeur de votre dessin, en mm. Veillez à ce que votre CNC avec sa mèche actuelle soit capable d’atteindre cette profondeur sans que le mandrin ou quelconque pièce touche votre matière, pour éviter des déplacements de votre bloc pendant sa gravure ou de provoquer un autre accident. La meilleure option est de changer votre mèche si il y a un conflit là-dessus. Néanmoins, il peut être intéressant de faire plusieurs calques avec des dessins différents avec des profondeurs Z différentes.
Vérifiez que l’unité soit bien calibrée en mm.
Appliquez vos options de la fenêtre. Une petite fenêtre va poper rapidement, et deux points fléchés apparaîtront. Placez le point 0.0.0 en bas à gauche de votre page ou de votre dessin, selon là où vous préférez placer votre origine. Vous pouvez aussi la placer n’importe où tant que c’est sur la page.
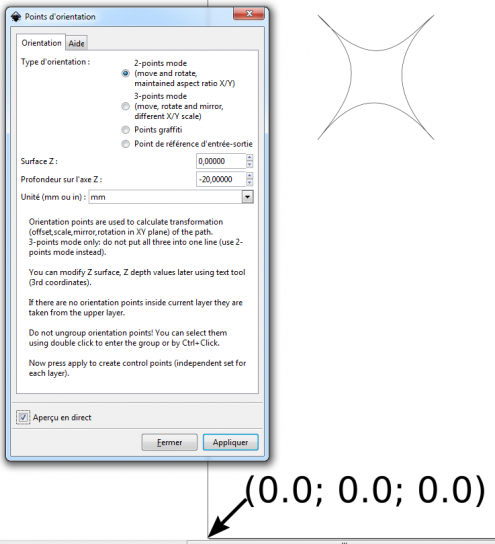
4) Toujours dans « GCODE tools », allez à « Bibliothèque d’Outils ». Sélectionnez l’outil par défaut dans cette fenêtre et appliquez. Encore une fois une petite fenêtre va poper, et un grand carré vert va apparaître dans votre document. Rétrécissez ce carré et placez le pour qu’il soit placé dans votre page, sans qu’il touche vos dessins.
Dans ce carré, vous pouvez modifier les valeurs via l’outil texte, à gauche du document dans la barre d’outils verticale. Vous pouvez y entrer le diamètre de votre mèche, mesurez la si vous savez pas et inscrivez la, en mm. Mettez tous les « feed » à une vitesse de 100, c’est votre vitesse d’avance. Si vous êtes sûr de vous, penetration feed peut être modifié, c’est la vitesse d’entrée verticale dans la matière quand vous percez, et feed aussi, c’est votre vitesse d’avance en fraisage par exemple. Le paramètre depth step correspond à la profondeur de chaque passe que vous effectuerez. 0,5 est une valeur sûre, 1 pour les courageux, 1,5 si votre bloc est assez tendre.
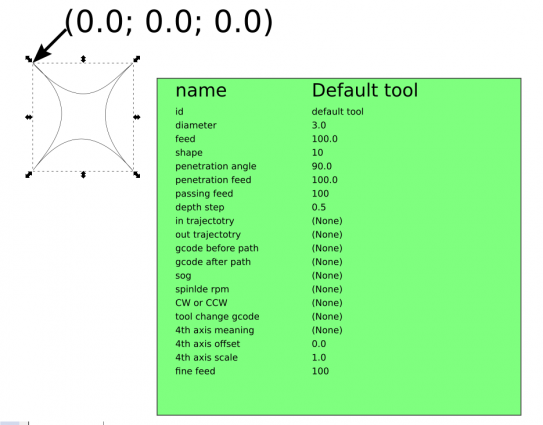
Secrets About How Women Communicate
Great Outdoor Date Ideas
Top Ten Dating Rules
Top Ten Online Dating Communication Tips
Online Dating Tips For Men
Online Dating After Divorce
The Right Online Dating Site For You
Online Community Dating Success Techniques
5) Toujours dans « GCODE tools », allez à « Chemin vers GCODE» la page de préférences de Chemin vers GCODE vous permettra de donner le bon chemin Windows (ou pas) pour retrouver votre code créé et de le nommer aussi.
Revenez à la première page de Chemin vers GCODE pour ensuite appliquer vos vecteurs.
Normalement, un nouveau document bloc-notes à votre nom vient d’apparaître là où vous avez voulu, avec votre dessin vectorisé en lignes de codes, et votre projet Inkscape a maintenant transformé vos dessins en vecteurs fléchés.
Si vous connaissez pas les chemins Windows, dans le petit onglet Préférences de Chemin vers GCODE, inscrivez à "dossier: " C:\Users\user\Desktop. Ca enregistra votre GCODE (bureautique) sur le bureau de l'ordinateur.
- La suite c’est pour des choses plus avancées et régler quelques bugs sur Inkscape avec la CNC.
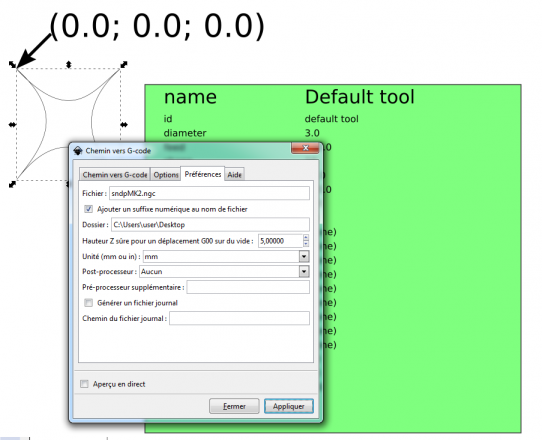
Si vous voulez creuser, allez à Extensions/ GCODETools/ Zone, une nouvelle fenêtre va apparaître.
Dans cette fenêtre, jouez entre le recouvrement d’outil, du petit onglet Zone, et la méthode de remplissage Zig-Zag ou Spirale dans le petit onglet Zone de remplissage. Mettre l’aperçu en direct pendant les manips, dans le petit onglet Zone, ça peut aider aussi.
Comptez que si vous avez agrandi votre dessin ça ne change pas le diamètre de la mèche sur le dessin. Donc si vous avez le bug avec la division par 3,51, comptez vos passages affichés en gris de par votre Zone. Ces passages sont des lignes grises, montrant le trajet virtuel que votre outil sur la CNC va faire. Si votre dessin est censé faire 25mm de large et que votre mèche fait du 5mm de large, comptez qu’il va donc vous falloir au moins 6 lignes dans votre dessin, pour que votre fraiseuse fasse toute la surface par exemple. Le but est de faire le moins de lignes possibles pour limiter le temps perdu, tout en étant sûr que la fraise passe bien partout. Veillez à ce que les trajets passent aussi par les contours de votre dessin et fasse tout le tour. Il arrive souvent que le dessin gravé soit plus petit que voulu ou qu’un L se forme avec l’origine du dessin en oubliant ça.
Le meilleur c’est d’utiliser différents calques avec des dessins, et en les superposant les uns sur les autres. On peut faire ressortir en gravure ou creuser un dessin dans un autre de cette manière. Refaîtes la manip du Chemin vers GCODE pour qu’un nouveau document bloc notes, comptant aussi le trajet de Zone creusée apparaisse.
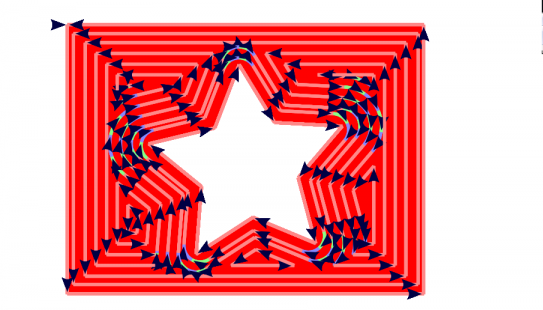
Bugs avec la CNC: Dans votre document Bloc-Notes, une des premières lignes devrait être "M3 S100". Si vous n'avez que M3, inscivez le reste sinon la fraiseuse ne sera pas activée au démarrage de la gravure. Lorsque vous creusez, si votre code fait que votre fraise passe toujours sur le même vecteur ou ne fait qu'un trou de plus en plus profond, il y a une erreur. Parfois Chemin vers GCODE séquence les vecteurs, et fait donc un trou pour chaque point de liaison et compte comme des objets différents chaque ligne. Pour modifier ça, normalement vers la fin de votre code il doit y avoir des pavés, avec une profondeur d'entrée et un passage, composé de plusieurs points de coordonnées, tous à la même vitesse et même profondeur, et les autres pavés suivent cette logique, avec une profondeur différente selon votre Depth Step. C'est ça que vous avez besoin, supprimez les lignes de codes de vecteurs découpés et gardez que ces pavés et les instructions de départ. Normalement, votre code traitera les pavés comme des passages répétés en une seule fois de votre projet, avec à chaque fois plus de profondeur, cela géré par le Depth Step que vous aviez entré.