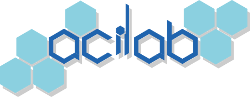Kinect
KScan3D
-Pour connecter la kinect avec l'ordinateur cliquer sur "scan" (haut de page à gauche)-Cocher enable batch scanning
- Vérifier : number of scans
- : delay between scans
Vérifier que la personne qui est scannée vise bien les repères et que ses yeux resntent fixes
Appuyer sur la touche scan (côté gauche avec le sigle de l'internet ) et compter chaque prise de vue
Restructuration de l'image : travailler image par image
1 image 1 clic sur align
A la fin de la restructuration faire "control-a" (minuscule) pour tout sélectionner puis cliquer sur "combine" et "finalize"
Exporter l'image en format stl

- Z minimum: la distance minimum capturée par le Kinect (minimum 300 mm)
Tout ce qui est en dessous de cette distance est ignoré, mais ne laissez rien sinon il se fera un trou dans la capture 3D.
- Z Range: la rangée de distance capturée à partir du Z minimum.
Le mode Scan:
Il faut scanner un minimum d'images (au moins 30), mais pas trop, car il faudra aligner toutes les parties par rapport à l'image de base pour obtenir un modèle 3D utilisable
Il faut bouger les parties manuellement puis de cliquer sur Align (pour aider le logiciel à savoir où le mettre, pas besoin d'être très précis)
Ensuite il faudra toutes les sélectionner, puis les combiner ensemble, puis de finaliser le modèle, un peu plus propre (au détriment des détails).
Le mode Mesh Editor:
Il est possible de réduire (decimation) le nombre de points (vertices) et de faces par un pourcentage et également de lisser (smooth) un certain nombre de fois, ou d'éroder (sachant que les trous seront plus grands, faudra faire attention).
Après finalisation du scan 3D:

Allez sur "File" et importer en stl le scan.
Cherchez le dossier souhaité, double clique gauche ou sur open blender file (haut de page droite)
Vérifier que le curseur est au point zéro : 3D cursor location tout mettre à zéro : X à 0
- : Y à 0
cliqué sur cube
Sur la droite de la page dans le XYZ euler changer les dimensions. Comme les mesures sont en mètre quand ou si vous les changez, pensez à les mettre en cm (centimètre) sinon vous resterez en mètre .
- Sélectionner la forme souhaité , côté droite de la page vous trouverez des icônes dont une clé à molette ensuite cliquez sur add modifier,cherchez boolean cliquez sur differences, puis sur apply.
mpression 3D
Avant l'impression vérifier la taille de l'objet à imprimer. Pour éviter des" déchets" sur le dessus en fin d'impression incliné l'objet .
Pour cette impression la UP est utilisée il faut donc faire un préchauffage avec un décapeur thermique pour que la température soit entre 70° et 80°pour éviter un wrapping en début d'impression et recommencer jusqu'à ce que l'objet est commencé à s'élever.